Настройка Team Speak 3
Страница 1 из 1
 Настройка Team Speak 3
Настройка Team Speak 3
Настройка TeamSpeak 3
Пройдите по ссылке и скачайте TeamSpeak 3 соответствующий вашей Операционной системе
Скачать
Русификатор
Скачать
1.Установка
Запускаем скачанный файл

Далее начинается установка, нажимаем Next (Далее) и соглашаемся с условиями лицензионного соглашения и нажимаем I agree (Я согласен)

Программа установки интересуется, как установить программу. Чтобы была доступна только из под вашей учетной записи(Install just for me) или чтобы из под всех учетных записей(Install for anyone)? Я выбрал первый вариант, т.к. у меня только одна учетная запись и нажимаем Next (Далее)

Выбираем папку для установки программы и нажимаем Next (Далее)

Теперь установщик интересуется, куда сохранять файлы настроек тимспика: в папку программы (Global configuration inside the installation folder) или в папку с личными настройками (Each user has his own configuration). Лично мне без разницы, оставил рекомендуемый вариант. Выбираем и нажимаем Next(Далее)

Выбираем название папки TeamSpeak3 Client в меню Пуск и нажимаем Next (Далее)

Установка завершена нажимаем Close (Закрыть)

2.Настройка TeamSpeak 3 при первом запуске
Все, программа установлена. Теперь на рабочем столе должен появиться ярлык программы. Запускаем программу и видим, что на этом наши мучения еще не кончились. Теперь программа просит нас выполнить несколько простых шагов, чтобы ее настроить.

Вводим Nickname(Ник). При заходе на сервер в соответствующем окне можно будет указать другой ник, а введенный здесь будет просто указываться по умолчанию, нажимаем Next (Далее)
Далее следует выбрать, как должен активироваться ваш микрофон. То есть хотите ли вы, чтобы вас было слышно при нажатии на определенную кнопку, или чтобы ваш микрофон включался в зависимости от громкости разговора.
1. Voice activation detection (Активация голосом) - выбираем этот пункт, если хотим, чтобы автоматически микрофон активировался когда Вы начинаете говорить.
2. Push to talk (Активация по нажатию кнопки) - "Нажать, чтобы говорить".
Соответственно выбираем 1 вариант.
1. Voice activation detection (Активация голосом) - выбираем этот пункт, если хотим, чтобы автоматически микрофон активировался когда Вы начинаете говорить.
2. Push to talk (Активация по нажатию кнопки) - "Нажать, чтобы говорить".
Соответственно выбираем 1 вариант.

Проверяем уровень чувствительности микрофона, если не устраивает меняем уровень ползунком и нажимаем Next (Далее)

Для удобства можно настроить горячие клавиши для включения выключения микрофона и наушников, настраиваем или пропускаем и нажимаем Next (Далее)

Закончив настройку нажимаем Finish (Завершить)
3.Подключение
Выбираем вкладку Connections (Подключения) и в ней Connect (Подключится)

В появившемся окошке вводи данные
Address IP (адрес) - адрес сервера.
Port (Порт) - порт сервера.
Nickname (Псевдоним) - Ваш ник
Password (Пароль сервера) - Пароль к серверу
Если адрес сервера и порт прописан вместе например так ts.sobr-team.ru:9987 или 83.242.224.242:9987, то копируйте всю эту строчку в буфер и вставляйте в поле Address IP (адрес)и тогда поле Port (Порт) пропишется автоматически.
Address IP (адрес) - адрес сервера.
Port (Порт) - порт сервера.
Nickname (Псевдоним) - Ваш ник
Password (Пароль сервера) - Пароль к серверу
Если адрес сервера и порт прописан вместе например так ts.sobr-team.ru:9987 или 83.242.224.242:9987, то копируйте всю эту строчку в буфер и вставляйте в поле Address IP (адрес)и тогда поле Port (Порт) пропишется автоматически.

При правильном вводе данных вы попадаете на сервер где видите созданные каналы и находящиеся в них игроки примерно так
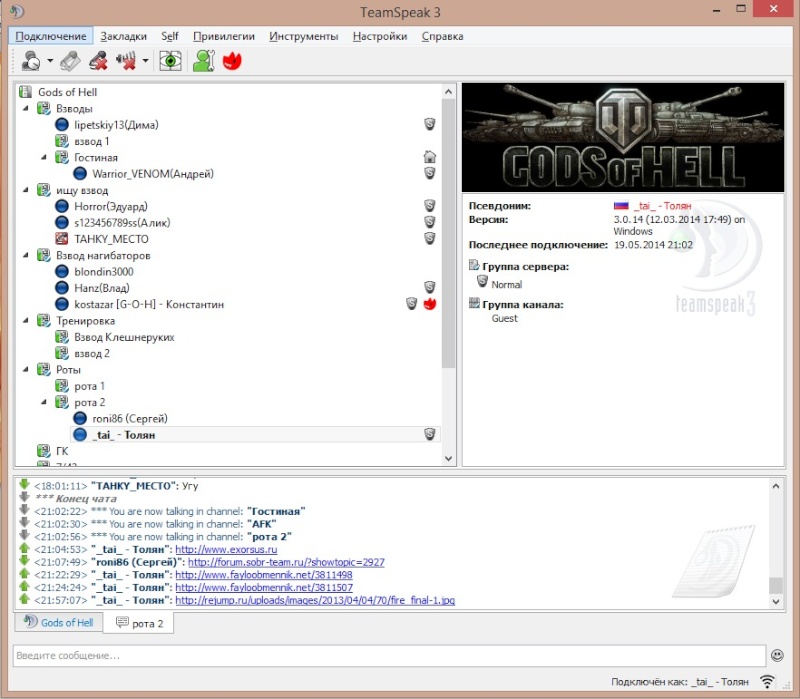
4.Настройка TeamSpeak 3
для тех кто пропустил настройку TeamSpeak 3 при первом запуске ее можно запустить еще раз нажав вкладку Setting (Настройки) и в ней Setup Wizard (Мастер настроек) и далее следуйте инструкции написанной выше.

Или же настройте все сами, для этого достаточно залезть во вкладку Setting (Настройки) в ней Options (Опции)и появится еще одно окно:
1.Настройка микрофона
В появившимся окошке выберите вкладку Capture (Запись) и в нем можно установить Voice activation detection (Активация голосом), Push to talk (Активация по нажатию кнопки) или Continous Transmissions (Непрерывная подача) что вам по душе, а также имеется ползунок для настройки чувствительности микрофона, чуть ниже кнопка Test Voice (Тест речи) - что позволяет протестировать настройку чувствительности.
2.Hotkeys (Горячие клавиши)
Настроить привязку горячих клавиш совсем не тяжело достаточный выбрать пункт Hotkeys (Горячие клавиши)и вы увидите два окошка Profiles (Профили) и Profile Details (Настройки профиля) чуть ниже этих окошек активированы две кнопки Add (Добавить), сам профиль создавать не обязательно, поэтому жмем кнопку Add (Добавить) под окном Profile Details (Настройки профиля)

После нажатия активируется маленькое окно Hokey Setup Dialog (Настройка Горячих клавиш) в котором мы и будем настраивать горячие клавиши. Снизу выбирайте действие которое вам надо, в нашем случае надо настроить включение отключение микрофона и наушников, нажимаем на стрелочку с левой стороны от надписи Microphone (Микрофон) и далее двойным нажатием мыши на Toggle Microphone Mute (вкл\откл микрофон) активируем настройку привязки клавиш, нажимаем сочетание клавиш какое вам удобно и жмем Ок, те же самое производим с действием Speaker (Колонки\наушики).

5.Bookmarks (Закладки)
Есть возможность добавлять сервера в закладки, для быстрого доступа и подключения к серверу.
Add to Bookmarks (Добавить в закладки) - Добавить данный сервер в менеджер закладок
Bookmarks (Менеджер закладок) - Откроет окно с записанными серверами
Add to Bookmarks (Добавить в закладки) - Добавить данный сервер в менеджер закладок
Bookmarks (Менеджер закладок) - Откроет окно с записанными серверами

В нашем случае будем использовать вкладку Bookmarks (Менеджер закладок), так как Add to Bookmarks (Добавить в закладки) имеет тоже самое окно. Нажимаем Bookmarks (Менеджер закладок) появляется окно в котором мы можем добавлять и удалять закладки.
Add Bookmarks - Добавить закладку
Add Folder - Добавить папку
Delete - Удалить
Lable - Название которое Вы хотите дать серверу
Address IP - адрес сервера.
Port - Порт сервера.
Nickname - Ваш ник(псевдоним)
Password - Пароль к серверу.
Нажимаем Add Bookmarks (Добавить закладку) и снизу этого окошка прописываем данные сервера и свой ник, далее жмете Apply (Применить) и Ок. Все, сервер добавлен в закладки.
Add Bookmarks - Добавить закладку
Add Folder - Добавить папку
Delete - Удалить
Lable - Название которое Вы хотите дать серверу
Address IP - адрес сервера.
Port - Порт сервера.
Nickname - Ваш ник(псевдоним)
Password - Пароль к серверу.
Нажимаем Add Bookmarks (Добавить закладку) и снизу этого окошка прописываем данные сервера и свой ник, далее жмете Apply (Применить) и Ок. Все, сервер добавлен в закладки.

Теперь если в главном окне программы нажать Bookmarks (Закладки), то вы сразу же увидите в списке ваш добавленный сервер, нажимаете на него и сразу подключитесь к серверу. При наличии у вас несколько серверов, есть возможность открыть сервер в новой вкладке, для этого нажмите в главном окне программы Bookmarks (Закладки, на вашем добавленном сервере нажмите правой кнопкой мыши и выберите Connect in new tab (Подключиться в новой вкладке)
6. ПО ЖЕЛАНИЮ:
1.Установка русификатора

2.Установка озвучки
Распакуйте архив и скопируйте и содержимое в папку с установленной программой \TeamSpeak3Client\sound, запустите TeamSpeak 3, зайдите в настройки программы Setting (Настройки)=>Options (Опции), в появившимся окне нажмите на вкладку Notification (Уведомления), с правой стороны в разделе Sound Pack (Звуковой пакет) выберите скаченную вам озвучку и нажмите ОК, если вообще хотите отключить Уведомления, просто там же выберите Sound Deactivated.

7.Импорт и экспорт настроек
Если вы часом надумали переустановить программу или Операционную Систему, то перед этим лучше сохранить настройки. Сами настройки хранятся в папке TS3Client а сама папка находится по умолчанию в Windows 7 c:\Users\Пользователь\AppData\Roaming\, в Windows XP c:\Documents and Settings\пользователь\Application Data\, просто скопируйте ее на другой диск и после всех манипуляций закиньте эту папку обратно на тоже место. В этой папке хранятся все ваши привилегии, настройки TeamSpeak 3 и token. Если же при установке TeamSpeak 3 вы указали путь хранения настроек в папке с установленной программой, то папку TS3Client следует закинуть туда.
P.S. Пользователи, зашедшие к нам на сервер первый раз вы имеете привилегию гостя о чем соответствует икона в виде буквы "G" и дальше комнат в Зале ожидания вы попасть никуда не сможете, вам нужно найти администратора сервера и объяснить ему "откуда, куда, зачем" и по вашей деятельности вам будет выдаваться привилегия. При следующих запусках данная операция не потребуется.
Если вы часом надумали переустановить программу или Операционную Систему, то перед этим лучше сохранить настройки. Сами настройки хранятся в папке TS3Client а сама папка находится по умолчанию в Windows 7 c:\Users\Пользователь\AppData\Roaming\, в Windows XP c:\Documents and Settings\пользователь\Application Data\, просто скопируйте ее на другой диск и после всех манипуляций закиньте эту папку обратно на тоже место. В этой папке хранятся все ваши привилегии, настройки TeamSpeak 3 и token. Если же при установке TeamSpeak 3 вы указали путь хранения настроек в папке с установленной программой, то папку TS3Client следует закинуть туда.
P.S. Пользователи, зашедшие к нам на сервер первый раз вы имеете привилегию гостя о чем соответствует икона в виде буквы "G" и дальше комнат в Зале ожидания вы попасть никуда не сможете, вам нужно найти администратора сервера и объяснить ему "откуда, куда, зачем" и по вашей деятельности вам будет выдаваться привилегия. При следующих запусках данная операция не потребуется.

roni86- Сообщения : 3
Репутация : 0
Дата регистрации : 2014-12-07
Возраст : 35
Откуда : Сургут
Страница 1 из 1
Права доступа к этому форуму:
Вы не можете отвечать на сообщения|
|
|
